Oggi al master mi hanno chiesto come si installa WordPress su Mac OSX, così mi sono chiesta
Ma perché non faccio un tutorial sul mio blog??
E dunque ecco una guida passo-passo per Simona. Che non è dummie, ma dato che c’ero ho cercato di renderla il più semplice possibile
Come ti dicevo per avere un approccio professionale su WordPress è meglio installarlo sul computer. WordPress per girare ha bisogno di un localhost (server locale), ovvero un programmino che simula (ma potrei dire uno strafalcione) internet nel tuo computer: Apache. Ti serve anche un gestore di database – MySQL – dove WordPress verrà installato, e di conseguenza un supporto per il linguaggio PHP, il linguaggio di programmazione che ti permette di gestire database (es. gli e-commerce hanno alle spalle un db, così come i CMS o magari i siti con dei cataloghi molto articolati).
Il pacchetto per Mac che racchiude Apache, MySql, Php (e altre cose), è MAMP, un programma opensource e gratis nella versione base. E a noi serve solo quella.
Quindi ecco gli step
- Download di MAMP su mamp.info e di WordPress a wordpress.org
- Installa Mamp.
Io ti consiglio di eseguire l’installazione personalizzata, perchè ti evita il peso di MAMPpro, che tanto è solo in versione prova. Quindi, quando arrivi a questo punto clicca sull’installazione personalizzata“Deflagga” l’opzione di MAMpro e termina l’installazione.
- A questo punto hai una cartella che si chiama MAMP tra le applicazioni. Se la apri, al suo interno, oltre all’icona che ti serve per lanciare il programma e tante altre cose, hai una cartella che si chiama htdocs, lì è dove inserirai i tuoi progetti. Quindi aprila e crea una cartella chiamandola wp_1
- Ora è il momento di scompattare lo .zip di Worpress. Fallo. (ti consiglio di aprirti un nuovo tab nel finder, perchè devi copiare e incollare)
Ti si aprirà una cartella omonima e piena di file .php e cartelle. Bene, ora selezionane tutto il contenuto e copialo (cmd+C).Fatto? Vai ad incollarlo (cmd+V) dentro la cartella wp_1 che hai creato in MAMP/htdocs.
Ora abbiamo fatto la parte più semplice, andiamo a quella meno semplice, ma sempre facile.
- Avvia dall’icona di MAMP il programma (quella che trovi in applicazioni/MAMP) e clicca su “avvia il server”
- Ti si aprirà una pagina del browser con un indirizzo assurdo e il logo di MAMP, è tutto giusto. Nel menu in alto scegli la voce Tools e seleziona phpMyAdmin

- Sei entrata nel mondo MySql, qui devi creare un nuovo database, quindi cerca la voce “database” (sopra la scritta general settings) e compila il form con il nome che vuoi dare al tuoi database. Io ti consiglio di chiamarlo db_nomedeltuoprogettoequindidellatuacartella, sennò poi ti fai confusione. Ad esempio io l’ho chiamato db_wp1.
In sostanza qui si appoggeranno tutte le pagine wordpress di questo progetto, quindi è meglio avere un nome ad sensum
- L’ultimo passo e poi è tutta discesa.
Adesso devi cercare nella cartella del tuo progetto applicazioni/MAMP/htdocs/wp_1, il file wp-config-sample.php e aprirlo con un editor di testo (io uso Textwrangler, un editor free). Ti si presenterà un panorama di codice che dobbiamo modificare da cosìa così
Quindi i dati da modificare sono:
define(‘DB_NAME’, ‘database_name_here‘); -> define(‘DB_NAME’, ‘db_wp1‘);
define(‘DB_USER’, ‘username_here‘); -> define(‘DB_USER’, ‘root‘);
define(‘DB_PASSWORD’, ‘password_here‘); -> define(‘DB_PASSWORD’, ‘root‘);
Perchè “root” e “root”? Perchè phpMyAdmin ha questi username e password di default. Puoi anche modificarli se ti pare, ma prima ovviamente li devi settare su MAMP… magari fallo più avanti se ti va.
NB: in questa fase state attenti. Alcuni utenti mi hanno segnalato dei problemi di accesso alla cartella – il prossimo step -; a soluzione di questo problema, Este di Kunstrasse.com consiglia quanto segue:
Martina, dopo praticamente due (ripeto due) mesi di tentativi sono riuscita a capire l’errore!
Banalmente quando vado ad aprire con Text Edit il file wp-config.php e modifico i vari DB_NAME ecc, gli apici diventano apostrofi. La differenza visiva è minima ma di fatto comporta un errore di lettura del file. Se qualcun altro ha riscontrato un problema simile, questa potrebbe essere la soluzione!
Così non diventate matti come me..Grazie mille e presto!!
Spero vi aiuti nella fase di installazione. - “Salva con nome…” il file e chiamalo wp-config.php, altrimenti WordPress non lo leggerà mai.
- Ecco il momento della verità: sul tuo browser digita il link http://localhost:8888/nomecartella, nel mio caso sarà http://localhost:8888/wp_1, e schiaccia invio.
Se ti esce questa pagina, è fatta! Ora devi solo compilare il form in tutte le sue parti e loggarti.
Fatto? Nel prossimo tutorial, ma solo su richiesta, vedremo come usare WordPress
Un meraviglioso smanettamento a tutti
Mart



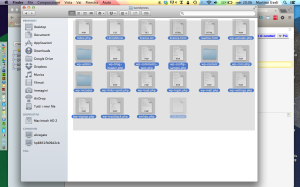





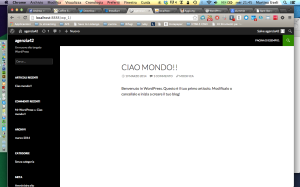
oooooh! che meraviglia!!! ci sono riuscitaaaaaa 🙂
ottimo post, ottime spiegazioni!!
ideale per chi, come me, vorrebbe smanettare ma ha millecinquecento altre cose per la testa —> mentre installavo – configuravo – loggavo sono anche riuscita a riordinare, spolverare, passare l’aspirapolvere e montare una tenda!! PERFECT
però manca l’ultimo passaggino.. come funziona ora??
come faccio a metterci dentro il mio bloggino?
=^.^=
"Mi piace""Mi piace"
L’ha ribloggato su l'equilibristae ha commentato:
Intanto questo utilissimo tutorial in ITALIANO per installare wordpress sul tuo MAC
"Mi piace""Mi piace"
🙂
"Mi piace""Mi piace"
Beh, mi sono arresa al “dummie” e poi mi sono detta “ma tanto io il mac non ce l’ho!”
Visto il commento di tua sorella, deduco che hai fatto un bel post, brava!
E ora vediamo se riesco a pubblicare, non ricordo più cosa mi hai detto l’altra volta……
"Mi piace""Mi piace"
Grazie Martina!!! Ce l’ho fatta! Nessuna altra guida mi aveva portata a raggiungere l’obiettivo! Grazie! Guida semplice e intuitiva!
"Mi piace""Mi piace"
Ciao Martina, complimenti per la tua guida, l’ho letta, ma ho dei dubbi che solo tu puoi levarmi: sto provando da giorni a smanettare su wordpress in locale ma ho preso la via di “Xampp” e successivamente “bitnami”, ma purtroppo non riesco ad installare nulla sul mio wordpress in locale, né temi, né nient’altro, sai se con MAMP è possibile farlo?
Attendo con ansia una tua preziosa risposta!! 😀
"Mi piace""Mi piace"
Ciao Mirko, XAMPP e MAMP sono equivalenti, l’uno lo usi su windows e l’altro su Mac. Io credo che il tuo problema sia un altro. Che sistema operativo hai?
"Mi piace""Mi piace"
Uso Xampp su Mac OS X 10.10 Yosemite, proprio in questo momento ho iniziato il download di MAMP, dici che mi conviene eseguire di nuovo tutta la procedura?
Grazie per avermi risposto così presto Martina!! 🙂
"Mi piace""Mi piace"
Finalmente sono riuscito a risolvere, Martina!!! 😀 Seguendo la tua guida, perfetta!! 😀 Grazie grazie grazie davvero di cuore!! *_*
"Mi piace""Mi piace"
Ottimo! Sono davvero contenta che la guida sia efficace! Grazie mille 🙂
"Mi piace""Mi piace"
Buongiorno Martina, ho trovato la tua guida la più utile e divertente nel web.
Solo che è da ieri sera che provo (su due mac diversi, uno con Yosemite e uno con Mavericks 10.9.5) ma quando voglio entrare nel mio local host per poi installare wordpress mi da sempre “Errore nello stabilire una connessione al database”.
Non ho idea di come risolvere. Suggerimenti?
Grazie ancora della guida!
"Mi piace""Mi piace"
Ciao Este,
Grazie mille per i complimenti
Per il tuo problema, credo ci sia un errore nel settaggio del file php. Prova a ricontrollarlo.
(verifica che il nome del database creato su mysql e quello settato nell’host siano perfettamente identici, ricontrolla user e password.)
Questa guida è stata scritta qualche mese fa, su una versione precedente, quindi – spero di no – ma potrebbe essere già “vecchia”. Nel qualcaso lo constatassi, avvisami pure, che faccio un post aggiornato.
Attendo notizie dal tuo database 🙂
Martina
"Mi piace""Mi piace"
Martina, dopo praticamente due (ripeto due) mesi di tentativi sono riuscita a capire l’errore!
Banalmente quando vado ad aprire con Text Edit il file wp-config.php e modifico i vari DB_NAME ecc, gli apici diventano apostrofi. La differenza visiva è minima ma di fatto comporta un errore di lettura del file. Se qualcun altro ha riscontrato un problema simile, questa potrebbe essere la soluzione!
Così non diventate matti come me..
Grazie mille e presto!!
"Mi piace"Piace a 1 persona
Grande! Ora l’aggiungo in nota come contributo
Grazie Grazie Mille
"Mi piace""Mi piace"
ciao io ho fatto passo passo quello che c’è scritto ma non capisco come mai non va. Oltretutto per non spagliare ho chiamato come te la cartella wp_1 ma quando faccio per controllare il collegamento localhost/8888/wp_1/ mi da solo una pagina bianca… cosa sbaglio?
grazie in anticipo
"Mi piace""Mi piace"
Ciao, ti consiglio di controllare che non si siano formate righe o spazi prima della chiusura dei tag che hai modificato nel file WP_config.
Fammi sapere se hai risolto
"Mi piace""Mi piace"
Ciao e grazie per la guida, vevo anche io un problema analogo…ho risolto cambiando il DB_HOST e modificandolo in “127.0.0.1”. (OS X Yosemite 10.10.1)
"Mi piace"Piace a 1 persona
Ciao Luca,
Grazie del suggerimento, in effetti é una buona idea!
"Mi piace""Mi piace"
Ciao Martina,
ho provato anche io a seguire la tua guida, molto chiara e intuitiva, ma sto riscontrando lo stesso problema di luca… ho anche cambiato il localhost in 127.0.0.1 perchè ho yosemite 10.10.1 ma mi viene fuori sempre una pagina bianca… come posso fare, eppure ho controllato e ricontrollato nel file di config tutte le modifiche e sono corrette!
"Mi piace""Mi piace"
Ciao,
questo post risale ad un anno fa, appena ho un secondo rivedo la guida e la aggiorno.
Grazie della segnalazione
Martina
"Mi piace""Mi piace"
Ciao Marty abbiamo un problema… abbiamo seguito ogni step ma non va!!!! Dici che abbiamo sbagliato qualcosa? E come mai? Cioè quando metto il localhost/nomedellacartella mi dice not found…
"Mi piace""Mi piace"
Ciao!
Il post è stato scritto un anno fa, e da quando è uscita la nuova versione di WordPress c’è stato un aumento di commenti con problemi; credo dovrò rivederlo.
Per il momento prova a seguire il suggerimento di luca: “Ciao e grazie per la guida, avevo anche io un problema analogo… ho risolto cambiando il DB_HOST e modificandolo in “127.0.0.1”. (OS X Yosemite 10.10.1)”.
Grazie per la segnalazione, fammi sapere se riesci a risolvere
Martina
"Mi piace""Mi piace"
Este è vero! Text editor trasforma gli apici in apostrofi!!!! Grazie per la segnalazione, io non ci sarei MAI arrivata!!!!!!!!!
"Mi piace""Mi piace"
aiutoooooooo lo so che il post è vecchio ma ho seguito tutti i passi e quando digito http://localhost/nomecartella mi compare una pagina bianca e basta 😦
"Mi piace""Mi piace"
ovviamente era http://localhost:8888/nomecartella/ 😦
"Mi piace""Mi piace"
Ciao, prova con il suggerimento che ho appena inserito allo step 4: alcuni editor di testo modificano gli apici in apostrofi, creando quindi errori nel file. Fammi sapere se funziona!
Grazie
Martina
"Mi piace""Mi piace"
6 ore a provare con il mio mac seguendo le istruzioni tutte identiche copiate da tutti i blogger…..
Grazia a Dio ho incontrato te e risolto grazie al tex editor!!!
"Mi piace""Mi piace"
Ciao! grazie mille, mi fa piacere sentire che la mia guida è un po’evergreen 😀
"Mi piace"Piace a 1 persona
Ciao Martina,
ti chiedo anche io gentilmente se riesci a risolvere questo dilemma che digitando sul browser digita il link http://localhost:8888/nomecartella- ho verificato mille volte e pur sistemando apici, pur sostituendo local host non riesco a collegarmi con sito wordpress.
Te ne sarei grato
Gentilissima e complimenti
"Mi piace""Mi piace"
ciao Fabrizio,
grazie del commento 🙂
Detta così non saprei cosa potrebbe essere accaduto, avresti qualche dettaglio in più? che genere di errore ti dà? Hai notato se MAMP si attiva correttamente?
Martina
"Mi piace""Mi piace"
Grazie mille, ho fatto come hai detto e FUNZIONA!!!
"Mi piace""Mi piace"
ottimo! 🙂
"Mi piace""Mi piace"